子供が通う保育園でコドモンという連絡帳アプリを使用しています。子供の家での様子と保育園での様子を、保護者と保育園との間で共有するスマホ・PC対応のサービスです。紙媒体の連絡帳でも同じことができ、過去の記録を簡単に確認できるのは紙媒体の強みです。アプリでも確認はできますが、ページをペラペラめくるのも紙ほど簡単ではないですし、退園や転園でアプリ情報が消えてしまうと過去の記録を見ることもできなくなってしまいます。(消えるかどうかは園側の設定に依るようです)
そこで今回は、連絡帳アプリ「コドモン」の内容を、Windows11に搭載されているPower Automate Desktopを使用してスプレッドシートにまとめて保存する方法を解説します。
なおコドモン以外でも、PCのブラウザからアクセスができるサービスであれば似たような形で実現できるはずです。
Power Automate Desktopとは
Power Automate Desktopは、PC操作を自動化できるWindows11標準搭載のプログラムです。
- マウスポインタを指定した場所(座標、もしくは画像)に移動してクリックする
- テキストを全選択してコピーする
- マウスポインタを別の場所に移動して、コピーしたテキストを貼り付ける
みたいなことをプログラムによって実行できます。ここに書いた内容は実際に連絡帳の内容を開く・コピーする・貼り付けるという動作に対応します。ループができますので、1日目、2日目、3日目…365日目、といった形で自動操作を繰り返すことができます。
Power Automate Desktopはかなり高度で複雑な処理も実行できるものですが、基本的な機能を浅く理解するだけでもしっかり活用できます。
作業の流れ
Windows11のブラウザ(EdgeやChrome等)でコドモンのページとスプレッドシート(またはExcel)を並べて表示します。そのうえで以下のような流れで進めていきます。
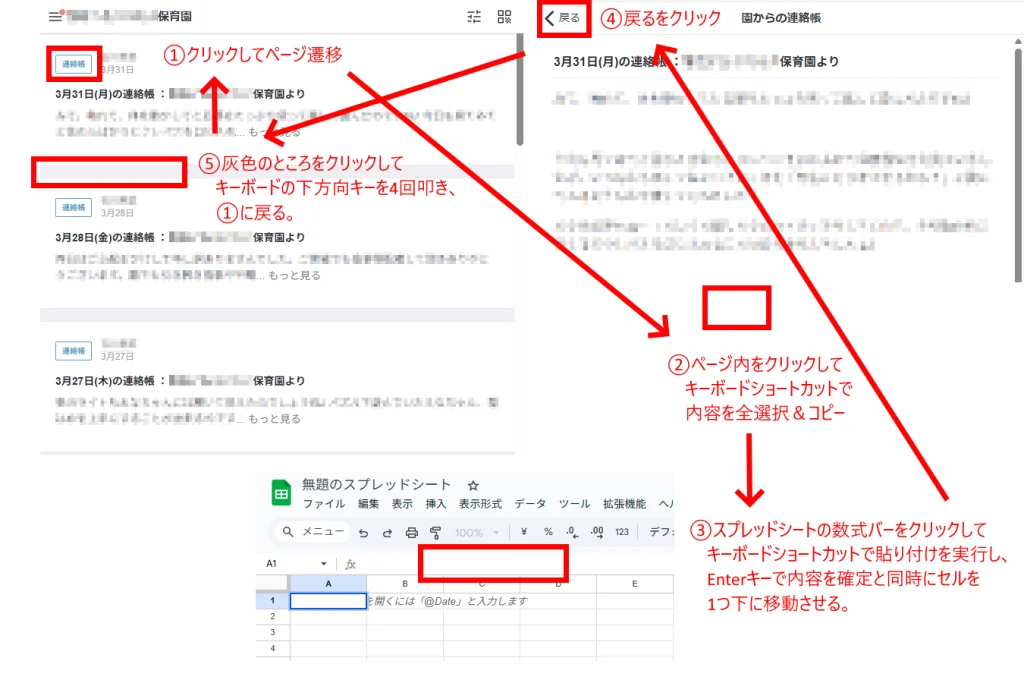
- 「連絡帳」と書かれたアイコンを画像認識させてクリックして連絡帳内容ページに移動します。
- ページ内を1回クリックし、全選択(Ctrl+A)をして内容を全て選択し、コピー(Ctrl+C)をして内容をコピーします。
- スプレッドシート画面の数式バーをクリックし、貼り付け(Ctrl+V)を実行し、Enterキーで内容を確定します。Enterキーを押すことでA1セルからA2セルにカーソルが移動するため、ループ実行時にセルを1つずつ下に移動できます。
- ブラウザ画面で「戻る」をクリックします。
- 画面内の灰色のバーを画像認識させてクリックし、キーボードの下方向キーを4回押します。灰色のバーをクリックした後でないとページを下にスクロールできませんでした。また4回という回数は表示内容を1日分下にスクロールするのに必要な回数です。時々1日分のスクロールが足りず、同じ日の内容をコピーしてしまいますが、後でスプレッドシート内の機能で重複を消せばいいです。
このような流れです。日数が少なければ手作業でやってもいいですが、数百日分あるためPower Automate Desktopさんにやってもらいましょう。
Power Automate Desktopでフローを作る
まずはPower Automate Desktopを起動します。検索にPower automateと打てば出てきます。
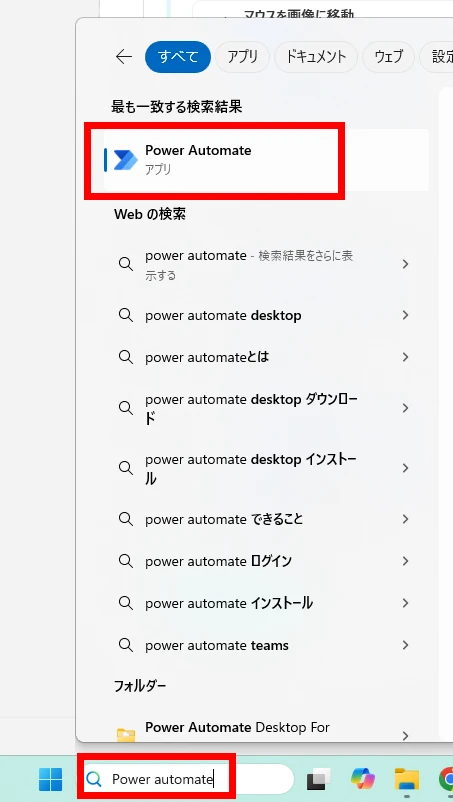
起動したら任意の名前でフローを作ります。Power Fxは無効のままでいいです。
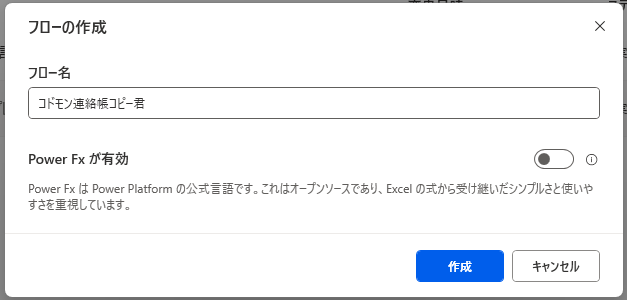
あとは頑張ってこんな感じのフローを作ります。
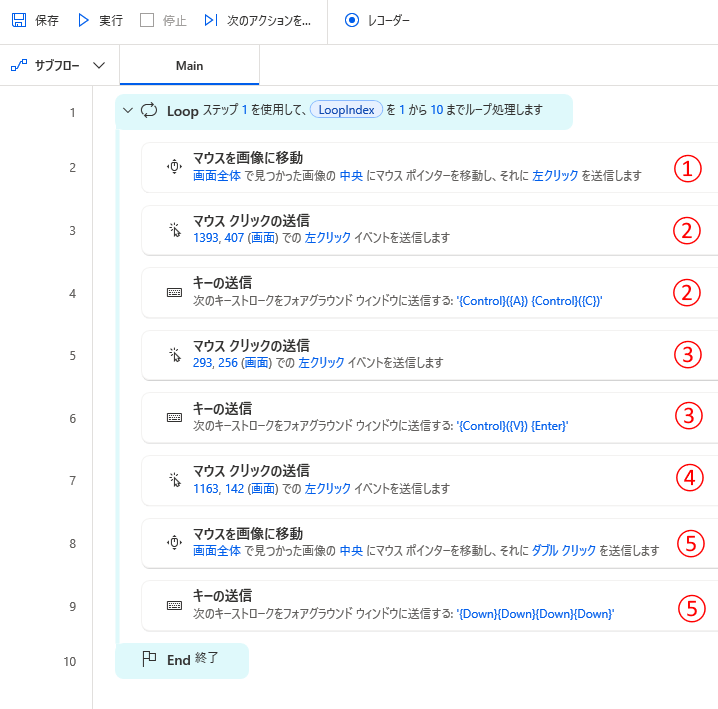
キーの送信で全選択(Ctrl+A)、コピー(Ctrl+C)、貼り付け(Ctrl+V)やエンター、下方向を入力しています。それぞれ{Control}({A})、{Control}({C})、{Control}({V})、{Enter}、{Down} です。
マウス クリックの送信では画面内の座標(場所)を数値で指定する必要があります。似たようなものでマウスの移動というものがあるので、それを使用して座標を確認するのが簡単だと思います。マウスの移動で座標を取得し、マウス クリックの送信を設定し、マウスの移動を消す、という流れです。
画像認識をする部分が2か所あります。フローの2番と8番の「マウスを画像に移動」です。それぞれ以下のように設定しています。(クリックで拡大)
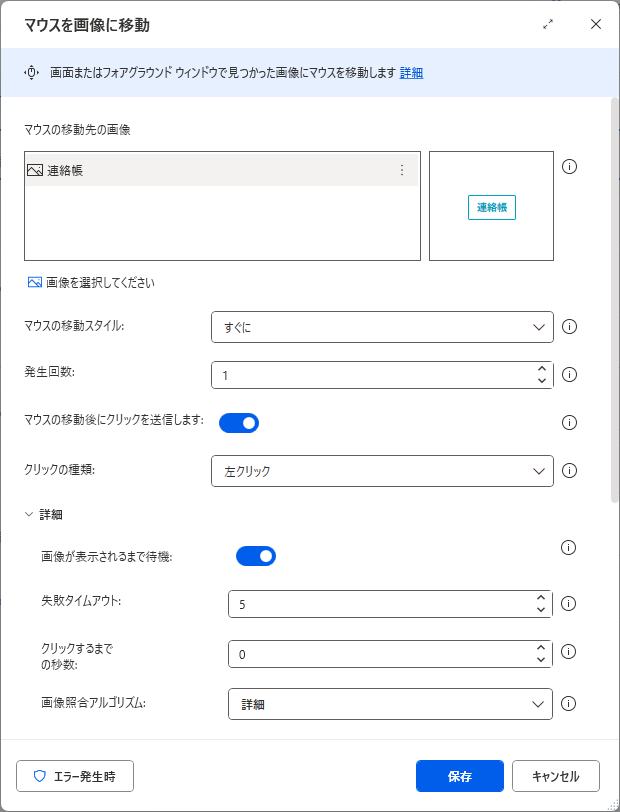
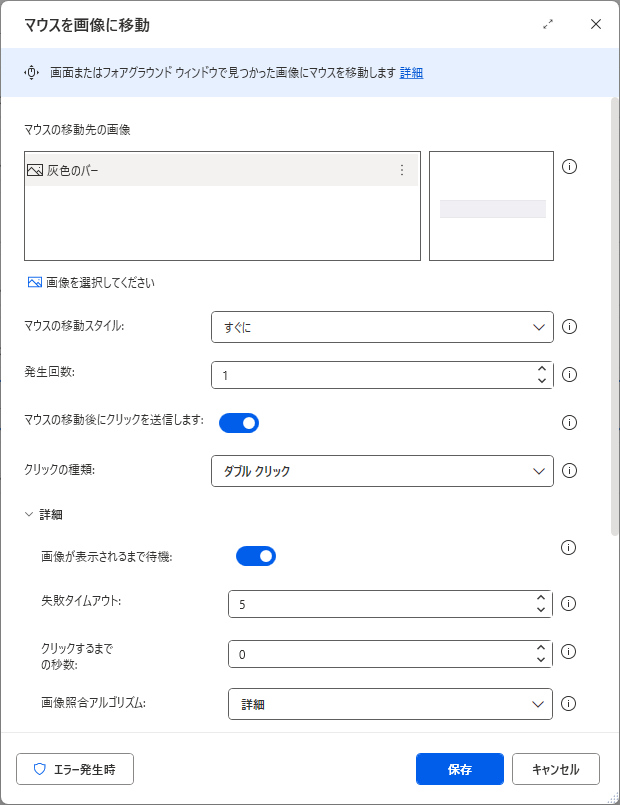
それぞれ[詳細]の中で画像照合アルゴリズムを詳細にして、検索モードはサブ領域を設定します。
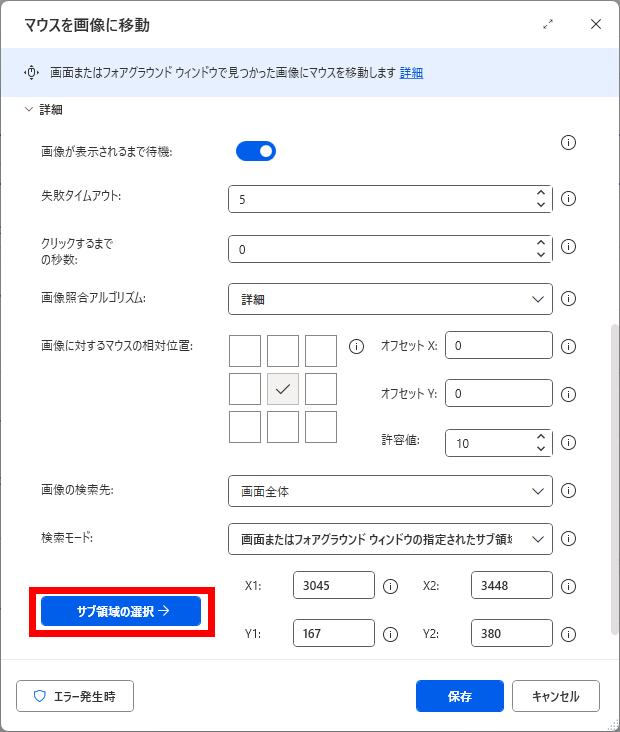
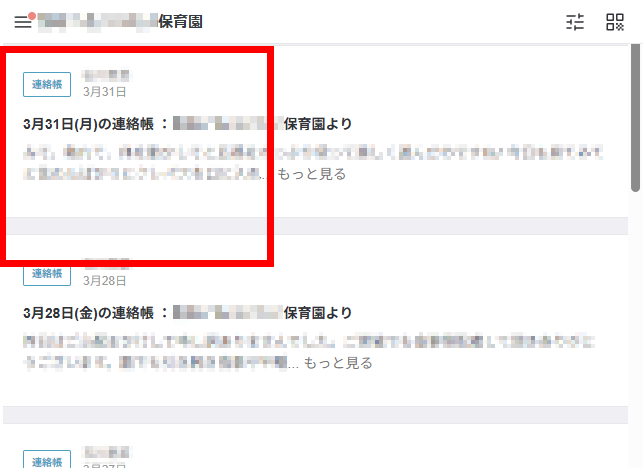
上記のフローはあくまで例ですので、いろいろアレンジしてみてください。
ループ(Loop)の回数は最初は5や10など少なめにして、しっかり動くことを確認したら100や365を入れて本番運用をしましょう。またその際はページ内の「![]() 」ボタンを押して表示する期間の絞り込み設定を確認しましょう。
」ボタンを押して表示する期間の絞り込み設定を確認しましょう。
上手く動かないときは
頻繁に動かすフローであれば正確性を重視してブラウザ制御をすることも検討したほうが良さそうですが、そこまで作りこむことはせず正確性はほどほどにして、「やっていることが理解しやすい」ことを重視したつもりです。画像認識やマウス移動が中心となっているため、上手く動かないことがあります。いろいろ調整をしないと一発で動かすのは難しいかもしれません。
画像認識が上手くいかない
画像が見つからないエラーが出た場合は、画像照合アルゴリズムを詳細にしましょう。またサブ領域を見直しましょう。
スクロールにたまに失敗する
たまにならよしとしましょう。スプレッドシートには重複した内容が記録されてしまいますが、スプレッドシート側で重複削除の機能を使いましょう。
スクロールが常に失敗する
スクロールに常に失敗し、同じ日の連絡帳を延々とコピーし続ける場合は、灰色バーをクリックをダブルクリックにすることや、マウスの移動スタイルを「すぐに」から「アニメーション付き(高速)」に変更しましょう。フローの実行速度が速すぎて当たり判定が無い場合があるので、ゆっくり確実に操作をするという意図です。
スプレッドシートができたら
スプレッドシートに連絡帳を書き写すのに、ループ回数次第ですがそれなりに時間がかかります。
ループが終わったらスプレッドシートの機能で重複を削除しましょう。Googleのスプレッドシートの場合は、対象となる列を全選択して[データ][データ クリーンアップ][重複を削除]でできます。
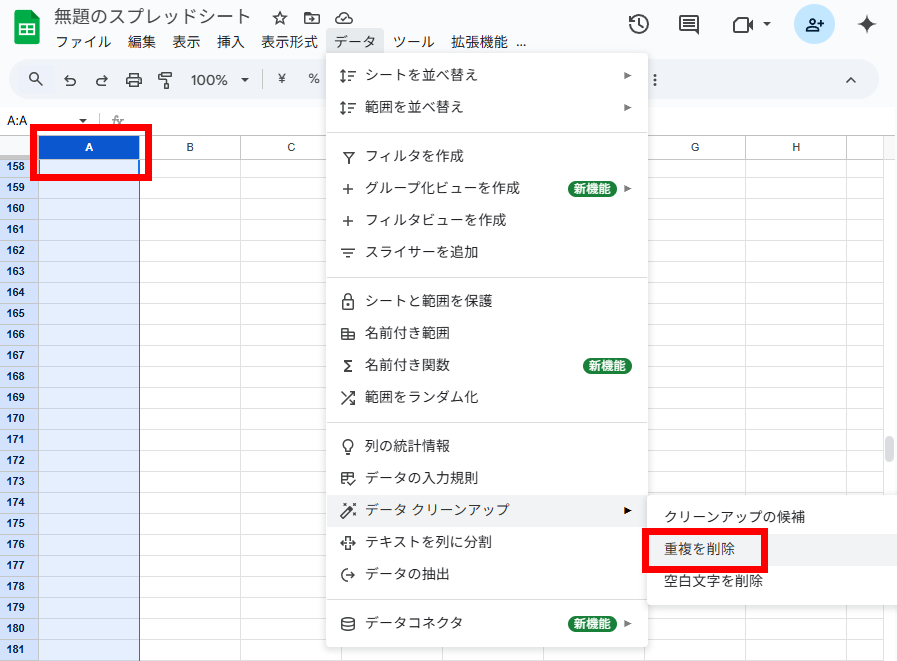
そのあとは通し番号を振って並べ替えをしたり、日付を抽出して月ごとにフィルターをかけたり、任意の方法で見やすいようにまとめましょう。そのやり方は様々ありますので、やりたいことをChatGPT等に聞いたらアドバイスをくれるはずです。
まとめ
Windows11のPower Automate Desktopを使って、連絡帳アプリ・コドモンの連絡帳データをスプレッドシートに書き写してみました。PCに慣れている人であれば30分程度でできると思いますが、不慣れな人では少し時間がかかるかもしれません。手作業でやってしまうか、時間をかけて自動化するか。あるいはコドモンの連絡帳製本を利用するか。
私の場合はこの連絡帳製本が利用できませんでした。(園側の設定でしょうか?)
製本が利用できない場合や、紙媒体ではなくデータが欲しい場合などは、ぜひ本記事を参考にしてみてください。
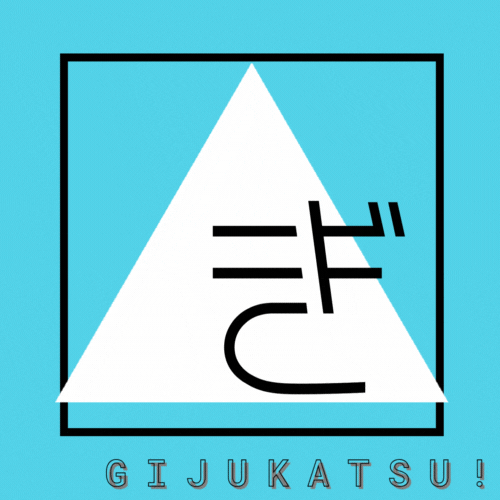
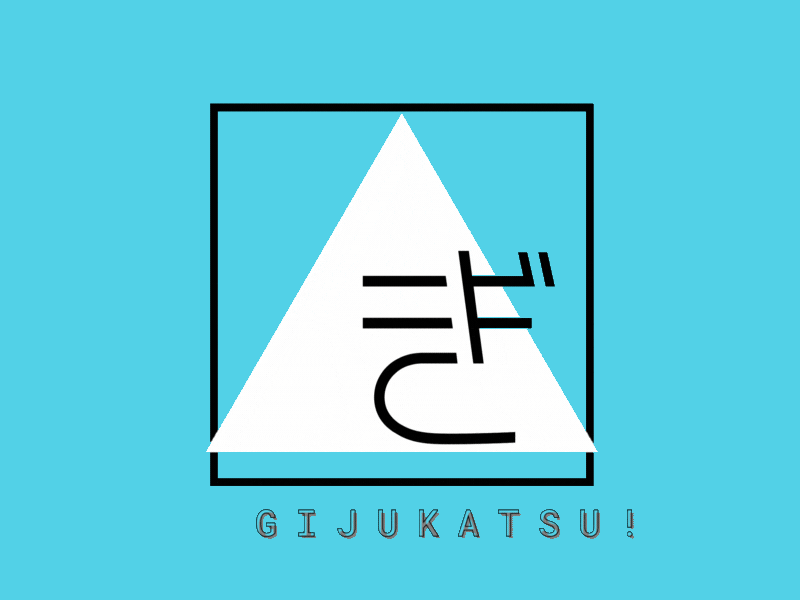




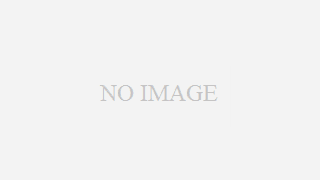

コメント